Как переместить Android приложения из внутренней памяти на SD карту [Инструкция]
Без лишних слов сразу переходим к подробной инструкции. Сразу предупреждаем, что вы должны быть внимательными в последовательности действий, потому что может быть все кажется простым, а результат зависит даже от самых незначительных действий. Тут вы должны правильно выбрать инструменты, microSD карту и быть максимально внимательными.

Зачастую карта памяти в Android устройстве имеет один раздел с форматированием FAT32 или FAT. Но нам для работы с приложениями необходимо, чтобы на misroSD карте было 2 раздела – первый будет содержать хранимые данные, а на второй мы будем устанавливать и перемещать приложения. Еще раз отметим – именно второй (!) раздел используется для установки на него программ.
Важно знать, что начиная с Android 2.2, в системе есть возможность для переноса программ и игр на карту памяти, но другие более древние Android устройства так и остаются ограниченными в этой возможности. Поэтому вам либо нужно перепрошивать Android устройство, либо уже использовать проверенный сторонний софт.
Что ж, будем работать с самым доступным вариантом, а для этого нужны 2 программы. Первая программа необходима для создания/удаления разделов на карте памяти, а вторая программа – уже для переноса приложений на miroSD карту.
Для начала подготовим нашу карту памяти к работе. То есть будем работать с первой программой.
Есть множество однотипных утилит, которые позволяют управлять разделами на карте памяти, но возьмем самую простую - MiniTool Partition Wizard Home Edition. Скачать ее можете по данной ссылке.
Эта программа работает с любой из Windows системой и нам необходимо лишь установить эту утилиту и иметь под рукой кардридер.
Итак, перед тем, как приступить к работе с картой памяти, вам нужно сохранить все данные, которые вы уже на нее записали, так как во время работы карта будет заново отформатирована.
1. Скачайте и установите программу. Затем вам понадобится карта памяти, которой вы будете пользоваться и вставьте ее в подготовленный кардридер, чтобы компьютер определил карту как подключенный съемный диск.
2. Теперь удалите ВСЕ разделы на карте. Запустите MiniTool Partition, сделайте бэкап данных, которые есть на карте (если они вам необходимы). В окне программы внизу вы увидите все диски, подключенные к ПК. Среди них обязательно должна быть подключенная microSD карта. К примеру:
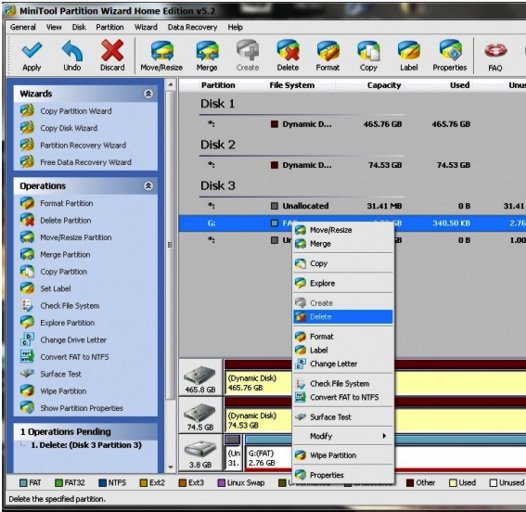
Сделайте правый клик мыши по разделу на карте и выберите пункт меню «Delete», то есть удалите раздел.
Главное случайно не перепутайте и не удалите совершенно другой диск!
3. Теперь пора создать новый раздел на карте памяти для данных, которые в будущем будут копироваться уже в Android. Кликните мышью по карте в окне программы, выберите в контекстном меню на пункте «Create».
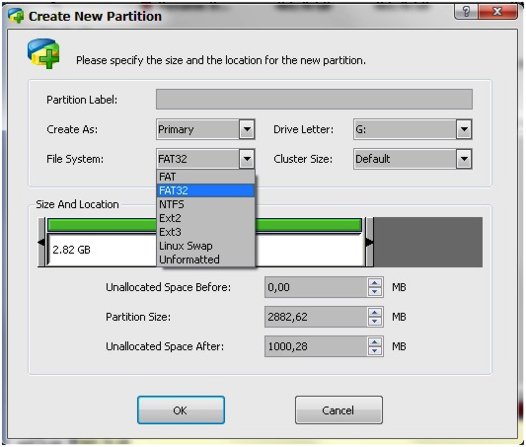
4. Теперь настал черед для создания раздела, куда будем переносить приложения и устанавливать их. Снова кликаем правой кнопкой по карте памяти и выбираем в пункте меню «Create As» вариант «Primary», в «File System» – «FAT» (для раздела не более 2Гб) или «FAT32» (без ограничения по размеру памяти). Жмем «Ok».
5. После предварительных установок настал момент подтвердить нажатием на «Apply». Теперь MiniTool Partition Wizard Home Edition отформатирует карту памяти и создать необходимые разделы.
Во время установок необходимых параметров MiniTool Partition Wizard не делает изменений на карте памяти до тех пор, пока вы не подтвердите их, а до тех пор можете отменить все действия нажатием на «Undo» либо «Discard».
Что ж, мы подготовили карту и ее можно установить в Android смартфоне. Можно спокойно переносить приложения на карту, но перед этим нужно скачать приложение Link2SD и установить его на Android устройстве.

Снова предупреждаем о важном пункте – вы обязательно должны получить root-права.
После установки приложение Link2SD использует второй раздел на microSD карте и открывает операционке доступ к нему.
Приложение очень простое в работе. Во время первого запуска на экране Android смартфона вы увидите окно с выбором типа файловой системы для второго раздела карты. Нужно обязательно выбрать тот же раздел, который вы выбирали, когда готовили карту памяти в программе MiniTool Partition Wizard Home Edition. Затем приложение попросит предоставить root-права, на что нужно дать утвердительный ответ. Сразу после получения root-прав Link2SD создаст точку монтирования второго раздела в системе, после чего нужно будет перезагрузить Android устройство.
После перезагрузки можете уже переносить установленные приложения на microSD карту.
1. Запускаем приложение Link2SD и видим на экране полный список установленных приложений.
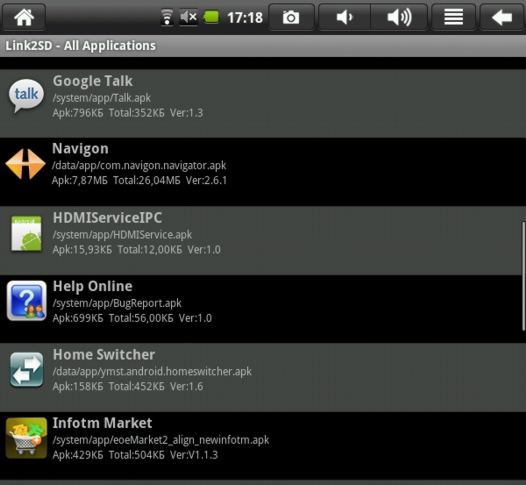
2. Тапните по приложению, которое хотите перенести на карту памяти и в окне выберите пункт «Create Link».
3. Теперь в открывшемся окне можно выбрать вариант переноса приложения. Лучше всего перенести само приложение и все кэш файлы к нему – команда «Link davlik-cache file too», затем подтвердите выбор.
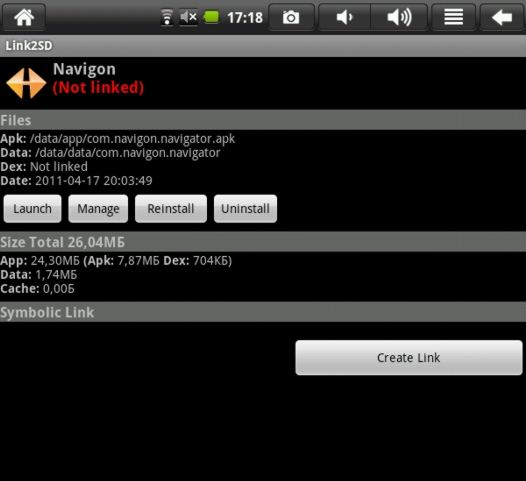
4. Приложение на несколько секунд притормозит ваш Android смартфон пока будет переносить приложение и данные на карту. Если процесс пройдет успешно, то вы увидите «application linked to SD card».
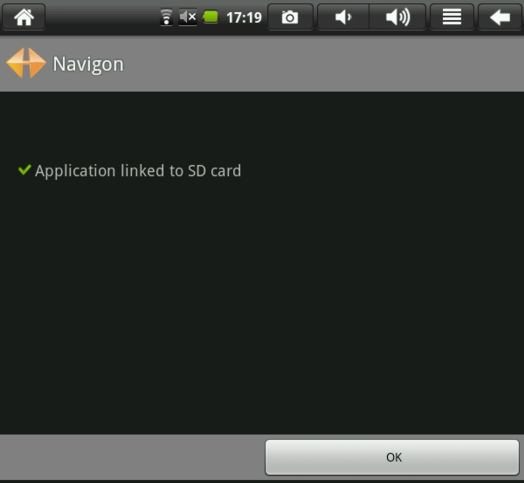
5. Жмите на «Ok» и можно закрывать программу Link2SD. Приложение, которое вы перенесли на SD карту теперь будет работать, как и раньше, но находится на карте памяти. Каждое из приложений, перенесенных на карту будут отмечаться в Link2SD отметкой.
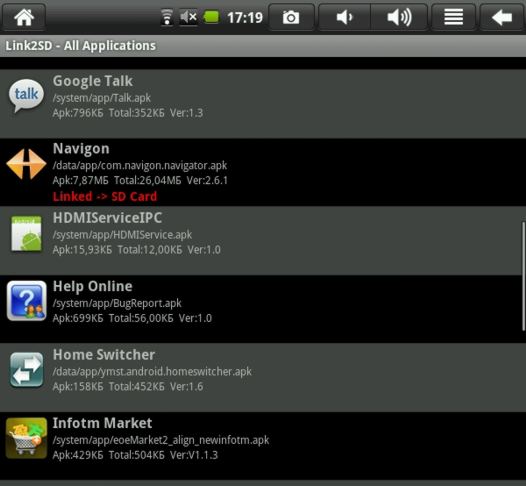
Заметим, что не все программы или игры можно перенести на SD карту, а если и можно перенести, то не факт, что приложение будет работать корректно. Тогда лучше такое приложение перенести обратно на внутреннюю память Android устройства командой «Remove Link». Кстати, если вы обновите установленные и перенесенные приложения, то обновление встанет снова на внутреннюю память. Перенести программу придется заново, но Link2SD сделает это автоматически.