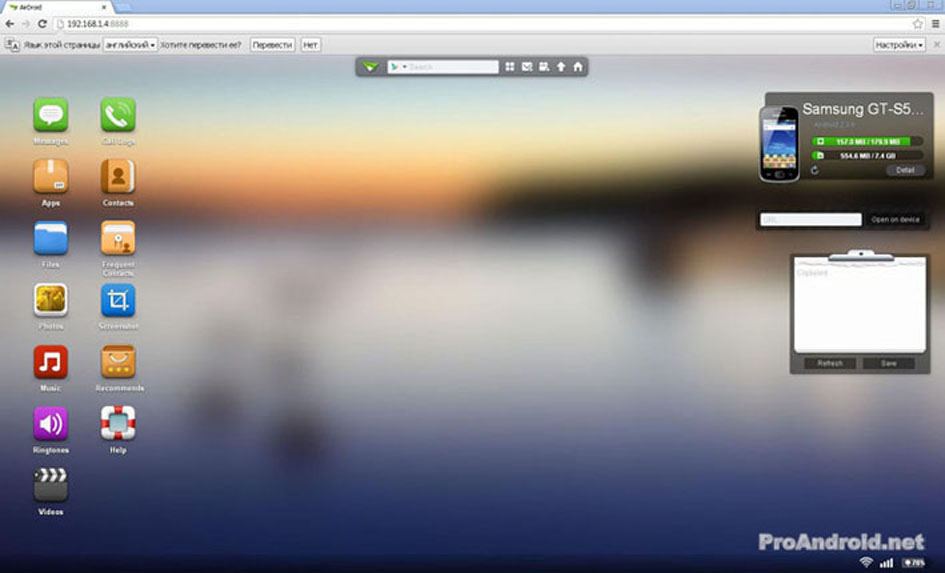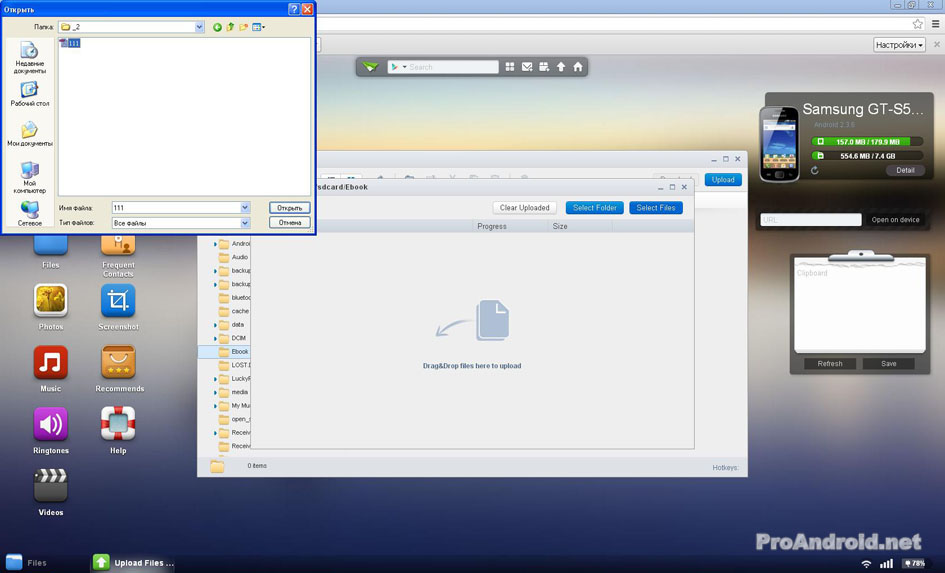Крепкая взаимосвязь или как объединить компьютер и устройство на Android
1. С помощью USB-шнура
Для этого необходимо устанавливать на компьютер драйвера устройства и программу для работы с ним. Практически у каждого производителя есть своя, особенная программа для работы с аппаратом. Но в этом обзоре не будем останавливаться на этом.
Можно получить доступ к флеш-карте, если отключить режим Отладки USB ( «Настройки» (Settings) — «Приложения» (Applications) — «Средства для разработчиков» (Developer Tool) ). Затем на телефоне должно появится окошко подключения. В этом окошке выбрать вариант подключения — «Подключение по USB», или «Подключить в режиме телефона». Правда, данная возможность присутствует не на всех моделях.
2. Доступ с компьютера к Android-устройству с помощью Wi-fi
Для этого необходимо: сеть Wi-fi, к которой подключены и компьютер и устройство. Также необходимо приложение AirDroid, установленное на устройстве. Запускаем приложение. Нажимаем Старт.
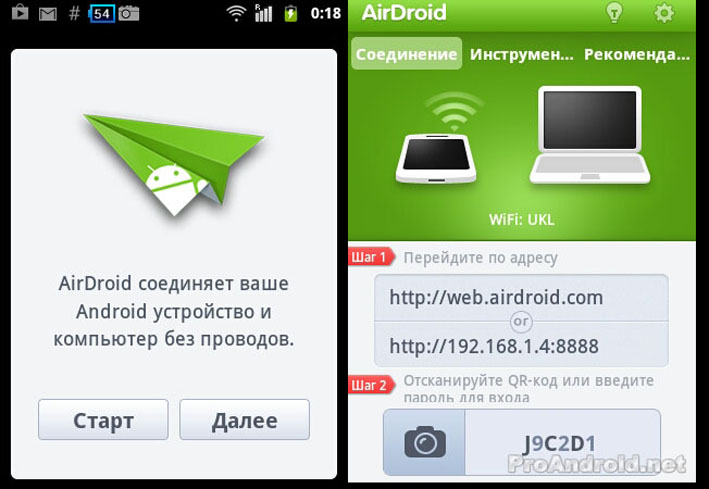
Запускаем браузер на компьютере. Предпочтительными для AirDroid являются Chrome, Firefox, Safari. В адресной строке указывает адрес, предложенный нам приложением (в нашем случае http://192.168.1.4:8888). В открывшемся окне вводим предложенный ниже пароль. Пароль меняется при каждом запуске приложения.
Чтобы залить файл на устройство перейдите в «Файлы» (Files), выберите куда копировать, потом нажмите «Upload» и выберите файлы или папки для копирования.
С помощью AirDroid можно не только передавать файлы и папки по Wi-Fi, но и следить за многими происходящими в аппарате процессами. Например, можно просмотреть контакты и списки вызовов, отснятое видео и фотографии, написать SMS.
3. Доступ с Android-устройства к ресурсам компьютера с помощью Wi-Fi
Для получения доступа к файлам компьютера необходимо сделать предварительные настройки на самом ПК. Во-первых, нужно создать еще одного пользователя (в целях безопасности и учитывая тот момент, что пользователь с правами администратора и не имеющий пароля не может получать доступ по сети к ресурсам). Во-вторых, обязательно задать ему пароль. «Панель управления» — «Учетные записи пользователей и семейная безопасность» — «Добавление и удаление учетных записей пользователей» — «Создание учетной записи». Потом выбираем эту запись и указываем ей пароль.
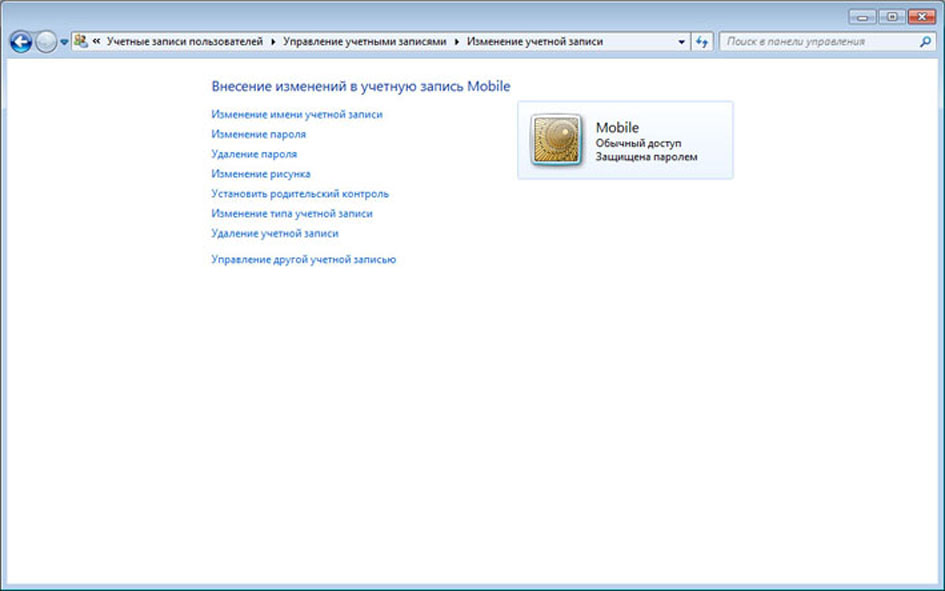
В-третьих, необходимо определится к каким ресурсам разрешить доступ по сети. Для этого можно выбрать целый диск или отдельные папки на диске. Например, разрешить доступ к папке Downloads: Выбрать папку — «Свойства» — «Доступ» — «Расширенная настройка», поставить галочку на «Открыть общий доступ к этой папке», выбрать «Разрешения» — «Добавить», в окошке введите имя созданной учетной записи и нажмите «Проверить имена». Должно изменить имя на имя компьютера в сети\имя пользователя. Нажать «ОК», затем выбрать галочками, что разрешить делать в этой папке — только просматривать файлы, или же дать полный доступ к ней.
Разрешив доступ ко всем ресурсам, которые понадобятся, переходим к настройкам Android-устройства. На него необходимо установить какой-нибудь файл-менеджер с поддержкой SMB (Samba): ES File Explorer, File Expert (у нас в нем Samba не заработала, скорее всего это издержки бесплатной версии), ASTRO File Manager с плагином Astro SMB Module, eFile или другие. В качестве примера рассмотрим ES File Explorer (ES Проводник).
ES File Explorer — абсолютно бесплатный файловый менеджер, который позволяет:
- удалять, копировать, перемещать, файлы;
- выделять сразу несколько файлов;
- искать файлы;
- редактировать текстовые файлы;
- работать с zip, rar-архивами;
- получать доступ к файлам на FTP и в локальной сети;
- передавать файлы через bluetooth;
- пользоваться облачным хранилищем файлов DropBox.
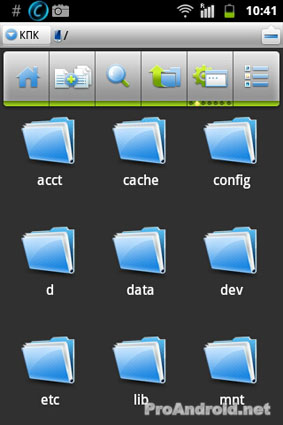
Работать с ES Проводником очень просто. У этого приложения хорошо проработанный и интуитивный интерфейс. Значок в виде домика (карты памяти) позволяет переключаться между внутренней памятью и SD-картой. Значок в виде документов с плюсиком включает режим множественного выбора файлов. «Лупа» — поиск файлов. «Стрелка вверх» позволяет перейти на уровень вверх. «Шестеренка» позволяет включить оповещения с помощью ES Диспечера задач и последний значок позволяет переключать вид отображаемых файлов и папок.
Чтобы получить доступ к другим функциям этого приложения выберите Меню — Показать вкладки:
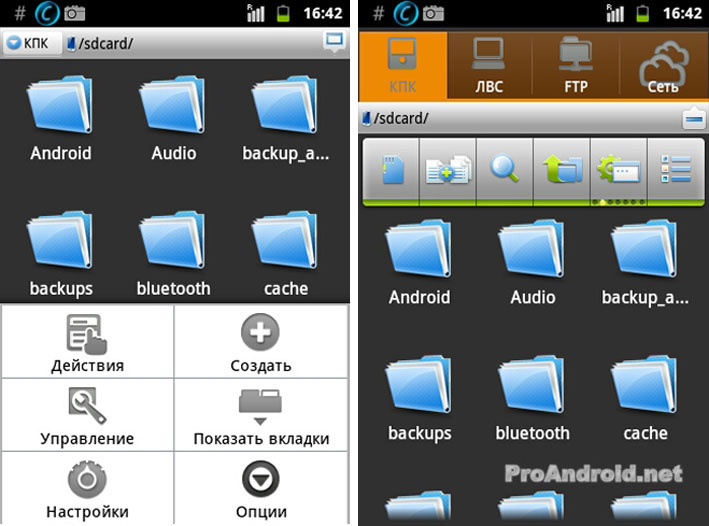
В появившейся сверху строке есть выбор: «КПК» — работа с устройством, «ЛВС» — доступ к сетевым ресурсам, «FTP» —доступ к FTP и «Cеть» — доступ к облачному хранилищу данных.
Переходим к работе с сетевыми ресурсами. Нажав на «Лупу», можем осуществить поиск всех доступных ресурсов в локальной сети.
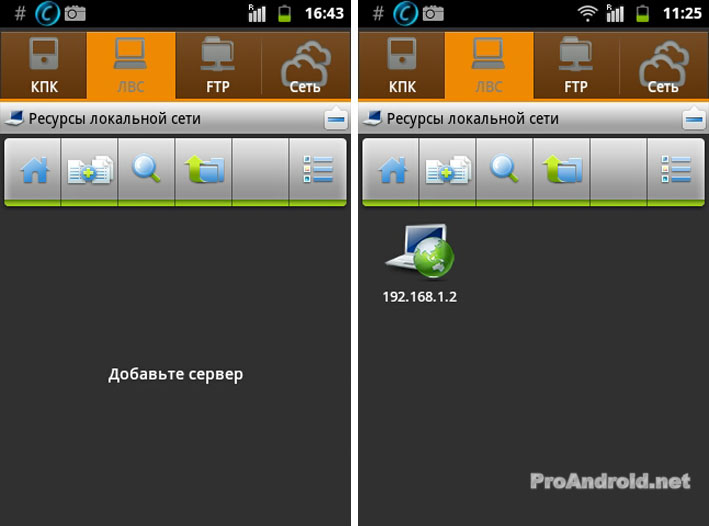
Найдя компьютер, выберите его, введите созданный логин/пароль и вы увидите все разрешенные ресурсы.
Ресурсы со значком $ являются системными и доступ к ним есть только у администратора.
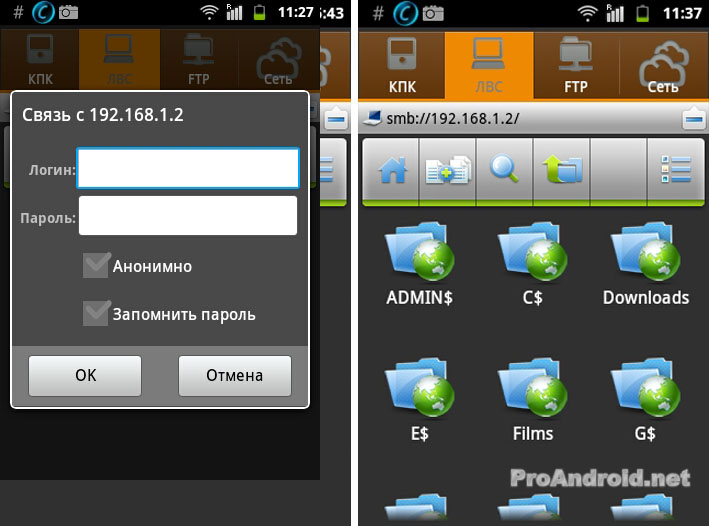
При нажатии на файл или папку открывается контекстное меню:
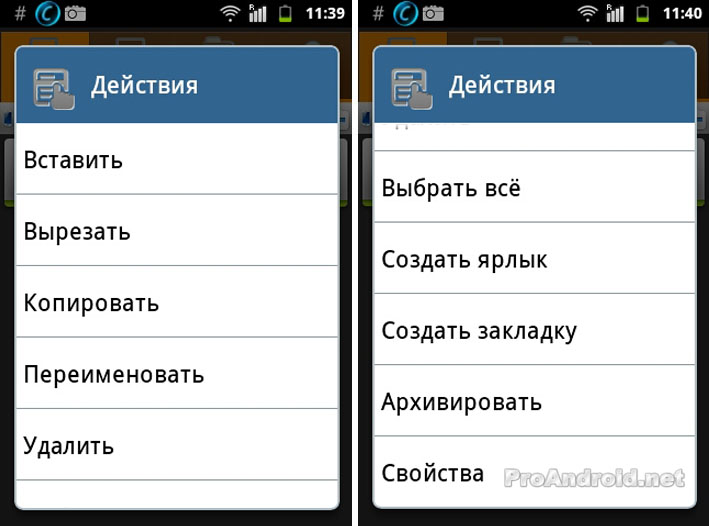
Кроме стандартных функций («Вставить», «Вырезать», «Копировать») есть также дополнительные возможности. Команда «Создать ярлык» позволяет создать ярлык для файла или папки, «Создать закладку» делает отдельную закладку для папки, что дает более быстрый доступ к ней. «Сделать домашней» (только для папок) — при запуске приложения автоматически переходит в домашнюю папку. «Архивировать» предлагает создать архив из файла или папки. Архив может быть закрыт паролем, для создания более высокого уровня безопасности хранения личных данных. «Свойства» показывают характеристики папки/файла, ее тип, объем хранимой информации, атрибуты.
Приложение умеет работать с буфером обмена. После копирования папки/файла внизу экрана появляется небольшая кнопка, при нажатии на которую вызывается окно, отображающее все файлы в буфере. Эти файлы можно перенести в любую папку.
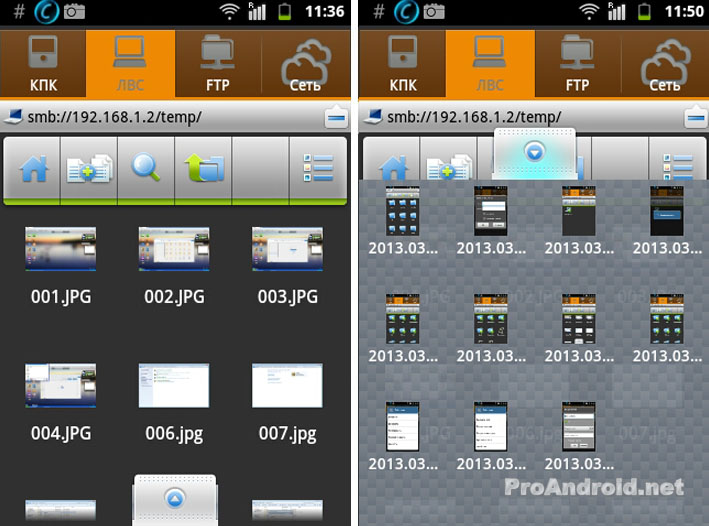
Благодаря этому мы можем переносить файлы с компьютера на Android-устройство, а также наоборот (на компьютере должен быть открыт «Полный доступ» к папке). Кроме того, можно запускать файлы, находящиеся на компьютере, не перенося их на устройство. Например, можно слушать музыку или смотреть фильмы.
Проигрывая фильмы, можно столкнуться с тем, что установленный проигрыватель не справляется с проигрыванием видеофайлов, которые не были адаптированы для Android. Тогда нужно установить другой проигрыватель. Например, MoboPlayer (нужно установить еще кодеки для него) справляется с этой задачей даже на слабом смартфоне, проигрывая файлы в формате DVDRip и размером 1,5—2 Гб.
У ES Проводника есть также функция работы с FTP. Это может быть установленный на локальном компьютере FTP-сервер, локальное хранилище данных с FTP-интерфейсом или FTP-сервис в Интернете. Для работы с ним переходим на вкладку «FTP», выбираем «Меню» — «Создать». Дальше идет выбор между FTP и SFTP сервисами. SFTP является более защищенным вариантом FTP.
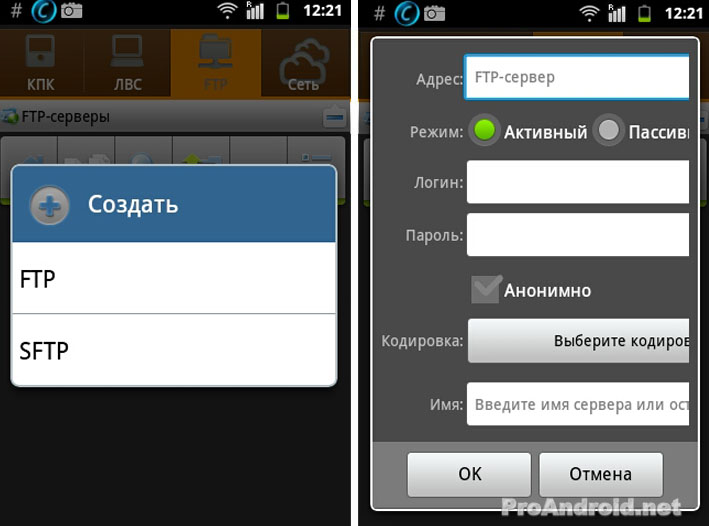
Заполняем данную форму:
- Адрес — указывает адрес FTP;
- Режим —отличия между активным и пассивным режимами в том, что в активном режиме можно редактировать папки и файлы на сервере;
- Логин — имя для подключения;
- Пароль — пароль для подключения;
- «Анонимно» — разрешает заходить на сервер анонимно, но эта функция реализована не на всех FTP-серверах;
- Выберите кодировку — можно выбрать кодировку, но если сомневаетесь в том, какая кодировка на сервере, то лучше оставить без изменений, а если названия файлов будут отображаться не корректно, то потом можно сменить кодировку;
- Имя —имя подключения, которое будет отображаться в окне закладки FTP, можно оставить пустым, тогда будет отображаться адрес сервера.
Следующей крупной функцией ES Проводника является работа с облачным хранилищем данных. К сожалению, этот файловый менеджер пока поддерживает работу только с одним таким сервисом. А именно, с DropBox. Для работы с ним необходимо создать свою учетную запись на https://www.dropbox.com/.
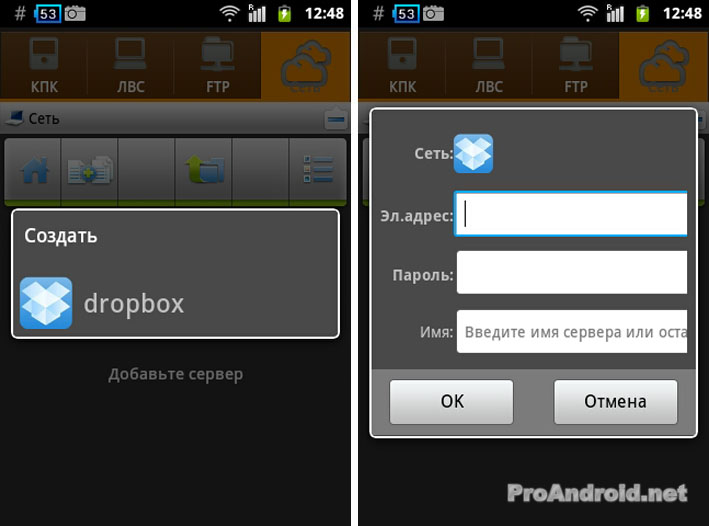
- Электронный адрес — используется адрес, который был указан при регистрации на серверe;
- Пароль — пароль, который вы указали при регистрации;
- Имя — имя подключения, которое будет отображаться в окне закладки.
Кроме того у ES Проводника имеется множество настроек, которые позволяют изменить внешний вид и функциональность этого приложения. С помощью настроек можно изменить тему, цвет фона, сортировку файлов, отображение тулбаров и статусбаров, очистить кэш, показать скрытые файлы и папки, дать приложению Root-права, что даст приложению возможность просмотра системных папок, а также их модификации, правда не стоит забывать, что подобные операции могут повредить аппарат.
Экспериментальные функции проходят тестирование и могут работать не стабильно. Включают в себя возможность скрывать bluetooth для других устройств, указать папку для файлов, получаемых через bluetooth и автоматически выключать bluetooth после закрытия ES Проводника.
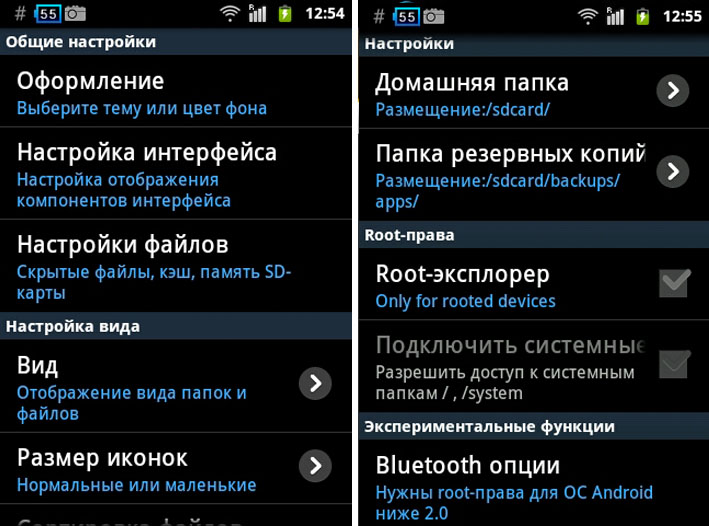
В заключение хотелось бы отметить, что возможности объединения компьютера и Android-устройства на этом не заканчиваются. Например, можно использовать Интернет на компьютере через устройство, подключенное к нему с помощью USB-шнура, полностью управлять компьютером с помощью программы Team Viewer и так далее. Каждый пользователь должен сам решить насколько прочно связать ему эти два устройства. Скинуть ли несколько файлов с помощью шнура, получить ли доступ ко всем медиа-архивам своего компьютера, собрать все важные для себя файлы в облаке, которое доступно в любом конце мира — Решать только вам!